浏览器怎么设置代理IP(详细操作流程)
在网络上浏览网页时,我们有时需要通过设置代理IP来实现一些特定的需求,例如提高安全性、访问受限网站或匿名浏览等。本文将详细介绍在常见浏览器中如何设置代理IP的操作流程,帮助读者轻松掌握这一技巧。
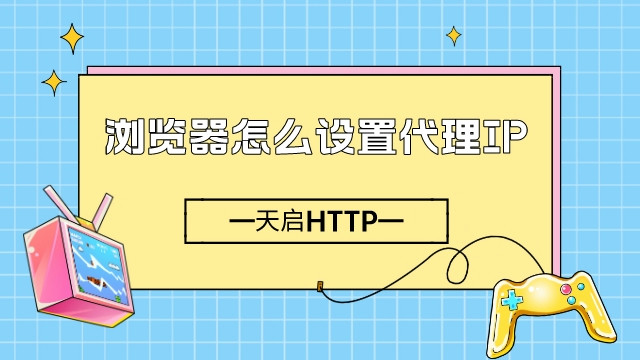
不同浏览器的设置界面和选项可能有所差异,下面将分别介绍在 Google Chrome、Mozilla Firefox 和 Microsoft Edge 这三种常见浏览器中设置代理IP的步骤。
1. 在 Google Chrome 中设置代理IP:
- 打开 Google Chrome 浏览器,并点击右上角的菜单图标(三个竖点)。
- 在弹出的菜单中,选择 "设置" 选项,进入设置页面。
- 在设置页面的左侧导航栏中,点击 "高级" 选项,然后继续滚动到 "系统" 部分。
- 在 "系统" 部分中,点击 "打开您的计算机的代理设置",这将打开操作系统的网络设置界面。
- 在网络设置界面中,找到 "代理服务器" 部分,勾选 "手动设置代理服务器"。
- 输入代理IP地址和端口号,根据实际情况选择代理类型(如HTTP代理或SOCKS代理)。
- 点击 "保存" 或 "应用",然后关闭设置页面。现在,Google Chrome 将使用设置的代理IP进行网络请求。
2. 在 Mozilla Firefox 中设置代理IP:
- 打开 Mozilla Firefox 浏览器,并点击右上角的菜单图标(三个横线)。
- 在弹出的菜单中,选择 "选项" 选项,打开设置页面。
- 在设置页面的左侧导航栏中,选择 "网络设置" 选项。
- 在 "连接" 部分的 "网络代理" 下拉菜单中,选择 "设置..."。
- 在 "网络代理设置" 弹窗中,选择 "手动代理配置"。
- 输入代理IP地址和端口号,并选择代理类型(如HTTP代理或SOCKS代理)。
- 点击 "确定",然后关闭设置页面。现在,Mozilla Firefox 将使用设置的代理IP进行网络请求。
3. 在 Microsoft Edge 中设置代理IP:
- 打开 Microsoft Edge 浏览器,并点击右上角的菜单图标(三个横线)。
- 在弹出的菜单中,选择 "设置" 选项,打开设置页面。
- 在设置页面的左侧导航栏中,选择 "隐私、搜索和服务" 选项。
- 在 "隐私、搜索和服务" 页面中,找到 "使用您自己的代理服务器" 部分。
- 打开 "使用您自己的代理服务器" 开关,并输入代理IP地址和端口号。
- 根据需要,选择代理类型(如HTTP代理或SOCKS代理)。
- 关闭设置页面。现在,Microsoft Edge 将使用设置的代理IP进行网络请求。
通过上述操作流程,我们可以在不同浏览器中轻松设置代理IP。需要注意的是,代理IP的设置可能会因网络环境或代理服务器的要求而有所不同。因此,在设置代理IP之前,最好先了解所使用的代理服务器的具体要求或与网络管理员进行沟通。
通过设置代理IP,我们可以实现各种需求,如保护隐私、突破网络限制或提高安全性。希望本文能够帮助读者顺利设置浏览器的代理IP,提升网络体验和满足个性化的需







